Facebook Shop enables a user show and sells products on Facebook. Signing up on Facebook does not only enable a user to connect with friends and family, upload photos, create events etc. It also enables a user make money right out of the Facebook page.
The Facebook shop enables you list, show and sell products that can earn you leads and sales. The Facebook shop enables you to expand to where your customers hang out more.
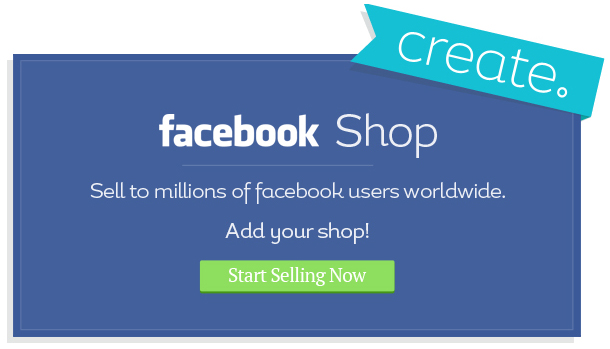
How to Create a Facebook shop
Here, we bring you a guide on how to create a Facebook shop;
- Scroll to your Facebook Business page, ( to do this, you must be logged into the business page and have admin privileges) but you can go thru your timeline and tap on the button called “Add a shop section”. As you tap on it a pop comes up, tap on the “Add Shop Section” once again.
Accept the merchant terms and policies and tap continue.
- Another pop up appears, requesting for some business details, begin by typing in your business email address. It is recommended that you check the box that uses the email for customer service inquiries. Thus any questions that people have, are sent to that account. Towards the rear of the pop-up, type in your business address, including the street name, city, state, and zip code.
- Configure your payments; two options applies for accepting payments through your Facebook store.
- Process the payments through the Facebook page
- Redirect customers to another website, like your online store.
It is recommended that your customers check them out on Facebook.
Once you have ascertained that you’d like to have a checkout on Facebook, go ahead and fill in your business information. Those outside the U.S. can arrange an alternative payment method with their customers, such as cash upon delivery or bank transfer. Those in the U.S. can set up an account through stripe or PayPal
Next, tap on the link that requires you to connect to an existing stripe account, if you do not currently have a stripe account, stripe will send you an email to set up an account. That’s after the configuration of your entire store.
How to Set Up a Facebook Shop Section
Facebook walks you thru the steps of connecting the two platforms together.
- After your stripe account is completely connected, you should be redirected back to the primary Facebook business page. Tap on the Finish Setup button to complete the process of filling in the rest of your business information.
Once you are done with the final steps, the Facebook page becomes live to enable you start selling, even though you’ve not added a product yet. With this, your shop page is configured and your payment platform is ready to start accepting purchases.
- This next step requires you to add a product to your Facebook shop, to do this, click on the “Shop” tab on your Facebook business page. This tap reveals a box that requires you to add a product. Choose the add product link to move forward.
Tap on the “Add Photos” button to insert product images that reveals what your product looks like. Once this is done, you are required to select the Use Photos button to make them live.
Hereon, a Product Details area shows up after the photos have been included. All this depends on the type of products you’re offering, thus you are free to be creative and talk about what makes the product special. The product description can be copied and used on your e-commerce shop.
If your item has variety of colors or size options, tap on the Edit Variants link to configure the variants offered through the product. You can also include shipping methods, pricing and other content like product categories.
- After you upload a certain amount of products. You’ll see each of them arrayed in a list for you to tap and modify. From the list view, you can see an image of the product, pricing and if or not the product is visible to the public.
The inventory of your items can also be managed and removed from the store whenever you run out of stock.
Once you’ve successfully gone thru all this steps, you are good to go, you can now start selling and making money right our of your Facebook page.
0 comments:
Post a Comment