Share Location In Facebook: Share Location In Facebook? Adding Location to Facebook is a terrific means to bring your Facebook advertising to a local level and advertise your Facebook web page free of charge. It enables you to attach and interact with consumers who remain in as well as around your area.
If you are uploading a picture, especially a picture of an occasion, you might wish to mark it with a place to ensure that audiences recognize where the image was taken. Individuals always would like to know where an occasion is being held as an example, as the occasion's distance to them will certainly influence whether they go or otherwise.
To Add a location to an image, navigate to the picture. After that touch the "Add Location" button.
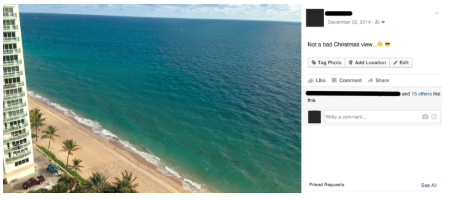
You can either select your Location by tapping on it, or by keying for your Location in the search bar that will certainly appear with the pop-up. Then press "Done" or "Done Editing".

Incidentally, while you go to, you ought to be tagging your images as well. Here's a guide on what labeling methods as well as how to tag a person on Facebook.
Add Location to a Facebook post
How you can Add a new Location on Facebook? You could Add a place to a standing or post to tell people where you are or where you're going. You could allow your target market understand that you're a at a particular location, such as a conference hall or park, or merely inform them of your basic vicinity, such as the city you are uploading from. If you are going someplace, you could likewise Add the Location you are going to. This will certainly present as "traveling to X." To Add a place to a message is rather straightforward.
First, create your post. In that exact same box, click the Location button.
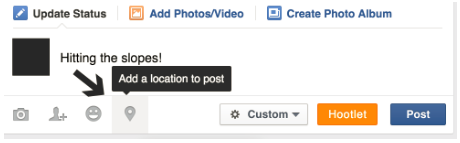
Enter your Location's name or pick a suggested Location. If your Location doesn't show up anywhere, don't worry. You can create an area on Facebook rather. Simply kind everything out manually. Facebook will certainly approve any Location so you can create you have.

Your outcome will certainly appear like this:
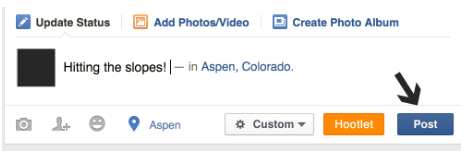
Add Location to Facebook Posts After Publishing.
If you've already written a Facebook post, however neglect to consist of a location, don't stress! Couple of points online are written in stone, and Facebook posts are no exception. Even if you have already released a Facebook post, you can return and also edit it. To Add your Location to an existing post, merely go to the post in question. Click the small arrowhead in the right-hand man corner.
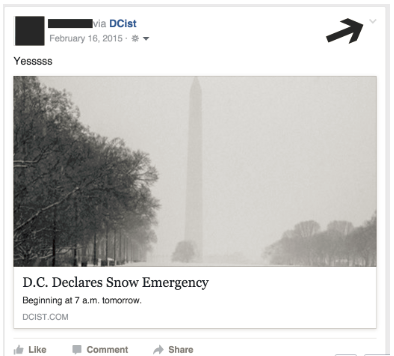
Then select "Add Location" This is also what you would certainly do if you already inputted an area formerly however need to edit it for whatever reason.
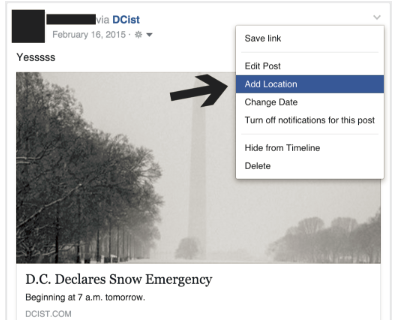
Start keying in your Location as well as pick the most suitable from the drop-down listing.

Allowing individuals recognize where you are likewise urges communication at a much more intimate degree as well as welcomes better interaction. Plus, users who are looking for posts pertaining to their community or city will quickly be able to discover your post after using the search bar, so your post might get traction far more promptly.
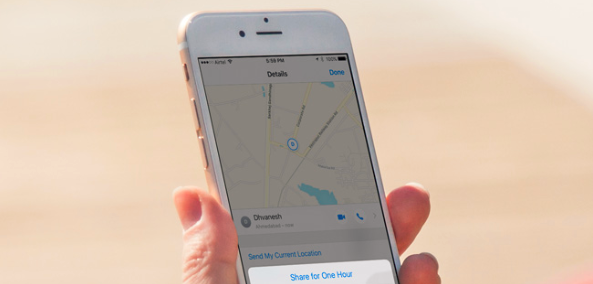
Share Location In Facebook
You may be asking, "How do I Add an area to Facebook?" The good news is, it's a lot easier compared to it sounds, and we've got an useful overview (with screenshots!) detailing how to Add Location to Facebook-- no matter exactly what you're uploading!
See Also:
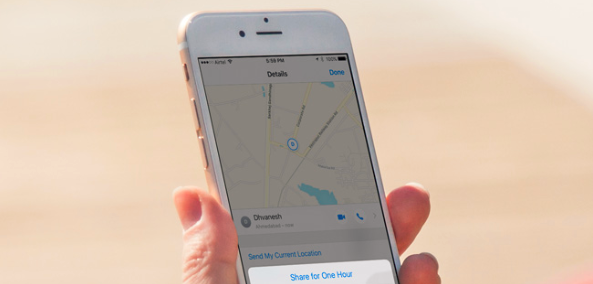
Share Location In Facebook
You may be asking, "How do I Add an area to Facebook?" The good news is, it's a lot easier compared to it sounds, and we've got an useful overview (with screenshots!) detailing how to Add Location to Facebook-- no matter exactly what you're uploading!
See Also:
- Can You Connect Me To Facebook
- How To Send A Friends Request On Facebook
- How Block Someone On Facebook
- De Activate Facebook
If you are uploading a picture, especially a picture of an occasion, you might wish to mark it with a place to ensure that audiences recognize where the image was taken. Individuals always would like to know where an occasion is being held as an example, as the occasion's distance to them will certainly influence whether they go or otherwise.
To Add a location to an image, navigate to the picture. After that touch the "Add Location" button.
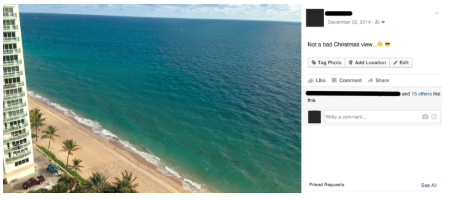
You can either select your Location by tapping on it, or by keying for your Location in the search bar that will certainly appear with the pop-up. Then press "Done" or "Done Editing".

Incidentally, while you go to, you ought to be tagging your images as well. Here's a guide on what labeling methods as well as how to tag a person on Facebook.
Add Location to a Facebook post
How you can Add a new Location on Facebook? You could Add a place to a standing or post to tell people where you are or where you're going. You could allow your target market understand that you're a at a particular location, such as a conference hall or park, or merely inform them of your basic vicinity, such as the city you are uploading from. If you are going someplace, you could likewise Add the Location you are going to. This will certainly present as "traveling to X." To Add a place to a message is rather straightforward.
First, create your post. In that exact same box, click the Location button.
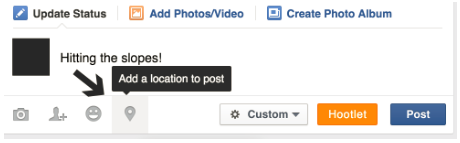
Enter your Location's name or pick a suggested Location. If your Location doesn't show up anywhere, don't worry. You can create an area on Facebook rather. Simply kind everything out manually. Facebook will certainly approve any Location so you can create you have.

Your outcome will certainly appear like this:
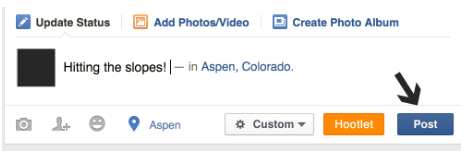
Add Location to Facebook Posts After Publishing.
If you've already written a Facebook post, however neglect to consist of a location, don't stress! Couple of points online are written in stone, and Facebook posts are no exception. Even if you have already released a Facebook post, you can return and also edit it. To Add your Location to an existing post, merely go to the post in question. Click the small arrowhead in the right-hand man corner.
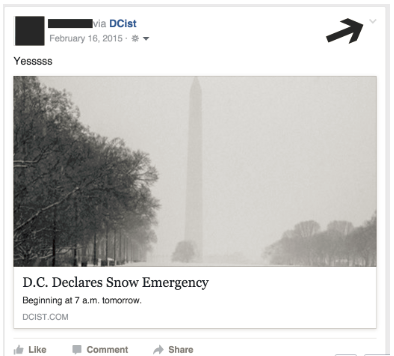
Then select "Add Location" This is also what you would certainly do if you already inputted an area formerly however need to edit it for whatever reason.
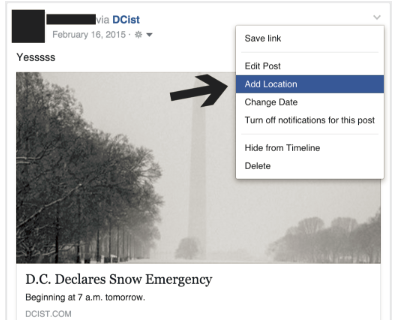
Start keying in your Location as well as pick the most suitable from the drop-down listing.

Related posts:

0 comments:
Post a Comment