
How Do I Delete A Photo I Posted On Facebook
See also:
1. How To Remove Photos From Facebook
It is necessary to note that Facebook will certainly allow you "hide" pictures to make sure that only you could see them, yet that isn't really the like removing them. To remove the image from the real website, adhere to these steps.
- Click on "Photos" on the left-hand side of Facebook. This will take you to a page of pictures of yourself, photos you have actually posted, as well as albums. Click "Photos" near the top of the web page.
- Facebook will certainly take you to a collection of all images you've uploaded, as a collection of smaller sized photos called "thumbnails" that permit you to conveniently recognize which photo is which. Find the photo you want to remove by scrolling with until you find it.
- Hover your computer mouse arrow over the thumbnail. A pencil symbol will certainly appear in the upper right hand edge of the thumbnail. Click on it and also it will certainly open up a menu. Select Delete This Photo" You'll be asked to validate that you wanted to eliminate this photo. Click Confirm as well as it's gone.
2. HOW TO: Delete Several Images From A Picture album
If you were ever before asking yourself how you can remove lots of photos from an album (while still keeping the album), below are the necessary (yet not really apparent) steps:
- Most likely to your profile, click "Photos" in the left-hand column, click the album cover thumbnail to access the album;
- Click a tiny blue link "Edit album" and after that "Edit photos":
- The next page will allow you examine packages below the pictures you wish to get rid of as well as erase them on in bulk (below are a few checkbox helpers for you as an added benefit):
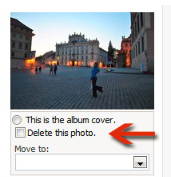
A Word Of Warning
Removing photos from socials media is normally an excellent way to eliminate them from search results page, but it's possible others have downloaded and install the pictures and might re-post them or otherwise share them. You may have limited options if images you have actually gotten rid of have actually appeared online
It is necessary to note that Facebook will certainly allow you "hide" pictures to make sure that only you could see them, yet that isn't really the like removing them. To remove the image from the real website, adhere to these steps.
- Click on "Photos" on the left-hand side of Facebook. This will take you to a page of pictures of yourself, photos you have actually posted, as well as albums. Click "Photos" near the top of the web page.
- Facebook will certainly take you to a collection of all images you've uploaded, as a collection of smaller sized photos called "thumbnails" that permit you to conveniently recognize which photo is which. Find the photo you want to remove by scrolling with until you find it.
- Hover your computer mouse arrow over the thumbnail. A pencil symbol will certainly appear in the upper right hand edge of the thumbnail. Click on it and also it will certainly open up a menu. Select Delete This Photo" You'll be asked to validate that you wanted to eliminate this photo. Click Confirm as well as it's gone.
2. HOW TO: Delete Several Images From A Picture album
If you were ever before asking yourself how you can remove lots of photos from an album (while still keeping the album), below are the necessary (yet not really apparent) steps:
- Most likely to your profile, click "Photos" in the left-hand column, click the album cover thumbnail to access the album;
- Click a tiny blue link "Edit album" and after that "Edit photos":
- The next page will allow you examine packages below the pictures you wish to get rid of as well as erase them on in bulk (below are a few checkbox helpers for you as an added benefit):
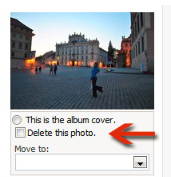
A Word Of Warning
Removing photos from socials media is normally an excellent way to eliminate them from search results page, but it's possible others have downloaded and install the pictures and might re-post them or otherwise share them. You may have limited options if images you have actually gotten rid of have actually appeared online
Related posts:
0 comments:
Post a Comment