How to Connect Facebook Page To Instagram: Instagram is the storybook of social media, Facebook is the book, and Twitter is the note you pass to your buddies in class. Instagram is among the best ways to really show your audience exactly how reliable your business could absolutely be, as opposed to simply telling them. Connect Facebook Page To Instagram to make sure that you could cross-promote your Instagram posts to Facebook. This post will stroll you via connecting your business accounts to save you time marketing your business.

If you're attempting to boost your audience's interaction on Instagram, it is necessary to know the best ways to share and also repost pictures on your various other social media accounts. By reposting your photos, you're provided totally free reign to reveal clients what you assume is terrific concerning your business and also highlight just what you take into consideration to be your best job.
Connect Facebook Page To Instagram
How to Connect Instagram to Your Facebook Page
1) Begin with your Instagram account
Your first step is to bring up your very own Instagram account on your phone and also select the profile symbol in the lower best edge. After that, tap the gear icon in the upper right corner. (This could appear like 3 upright dots if you're making use of an Android gadget.).
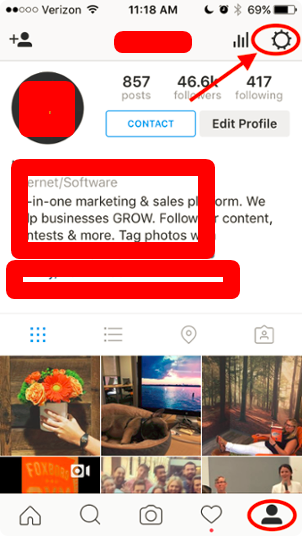
That will certainly take you to your alternatives, where you can adjust a variety of your choices, including social settings.
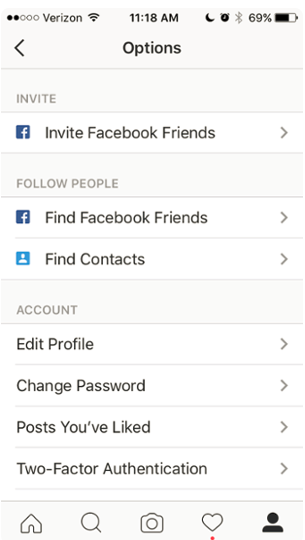
See Also:
Facebook Download Update
How Do I Remove Friends On Facebook
How To See Who Stalks Your Facebook Profile
Facebook Messenger Free App
Lookup Facebook By Phone Number
How To Remove Reviews From Facebook
People You May Know Facebook People Who View Me
2) Set up (or update) your connected accounts
When you get to your alternatives, you'll wish to scroll to where it says "settings" > "Linked Accounts" That's where you'll set up where else you desire your Instagram images to appear on social media sites.

Faucet "Linked Accounts" and also you'll see every one of your options for which social media networks you could relate to Instagram.

3) Link to Facebook
In the picture over, you'll discover that Instagram account is currently connected to Facebook-- if you're not currently connected to that network, you'll need to go with the authorizations to share content there. You'll should be logged right into Facebook on your phone for this step to work-- once that's done, faucet "Facebook" on your Share settings screen.
You'll be asked to continue as on your own-- faucet that button.

Next, you'll be requested for your privacy preferences. Since you'll be just be sharing your images on a company Page, you could choose "Friends" - individuals who will in fact be seeing your photos are the ones that like the Page you'll be publishing to, which we'll get to in later steps.
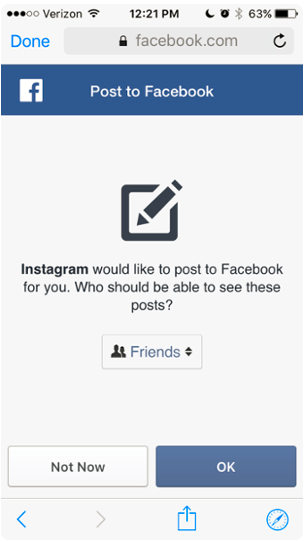
When you strike "OK" you'll be repossessed to your Share settings, where Facebook ought to now be chosen. Otherwise, make sure you select it - the logo needs to appear in blue to show that you're now sharing your posts on Facebook.

4) Pick where you're sharing on Facebook
When you've linked Facebook to Instagram, you'll wish to utilize your Share settings to establish where on Facebook you'll be sharing Instagram posts. If you have actually only just currently licensed Facebook to link with Instagram, photos will certainly be shared on your personal Facebook account by default.

Tap "Share To"-- that will display all of the places on Facebook where your Instagram pictures can be posted. It includes your personal timeline, or any kind of business pages where you have an administrator function.
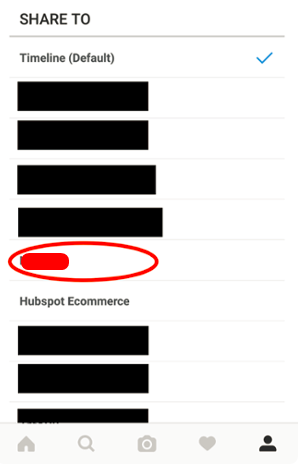
Here, we have actually chosen my page. When you've selected the Facebook Page where you desire your pictures to be uploaded, return to your Share settings
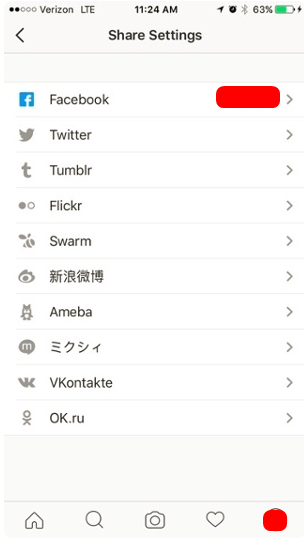
Now, it should be specified that your Instagram pictures are being uploaded to your Facebook business Page of selection.
5) See to it you're sharing properly
If you're utilizing Instagram for both individual and also business accounts, remember: You'll need to customize these settings every time you intend to alter where your pictures are being posted.
If you're truly worried on the possible downsides of using the very same Instagram make up both-- and we've all seen how multi-tasking on social media can go wrong-- you could want to Set up a company-specific Instagram handle that's entirely separate from your personal one.
If that holds true, you'll have to comply with the very same actions to connect your Instagram account to Facebook. The good news? Instagram has an awesome feature that enables you to switch back and forth between numerous accounts-- check it out below.
6) Beginning sharing!
You're all connected! Currently, you could go back to your residence screen, and also select which image you intend to upload.

If you're attempting to boost your audience's interaction on Instagram, it is necessary to know the best ways to share and also repost pictures on your various other social media accounts. By reposting your photos, you're provided totally free reign to reveal clients what you assume is terrific concerning your business and also highlight just what you take into consideration to be your best job.
Connect Facebook Page To Instagram
How to Connect Instagram to Your Facebook Page
1) Begin with your Instagram account
Your first step is to bring up your very own Instagram account on your phone and also select the profile symbol in the lower best edge. After that, tap the gear icon in the upper right corner. (This could appear like 3 upright dots if you're making use of an Android gadget.).
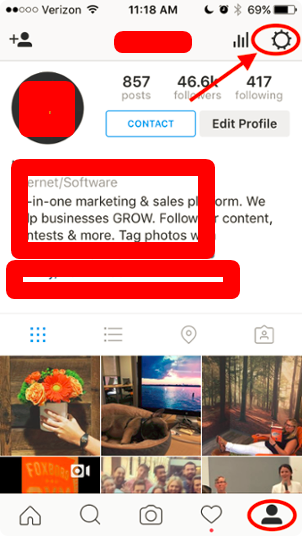
That will certainly take you to your alternatives, where you can adjust a variety of your choices, including social settings.
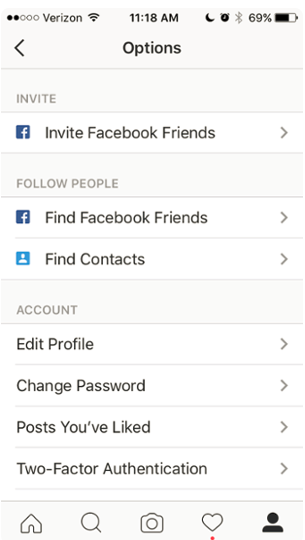
See Also:
Facebook Download Update
How Do I Remove Friends On Facebook
How To See Who Stalks Your Facebook Profile
Facebook Messenger Free App
Lookup Facebook By Phone Number
How To Remove Reviews From Facebook
People You May Know Facebook People Who View Me
2) Set up (or update) your connected accounts
When you get to your alternatives, you'll wish to scroll to where it says "settings" > "Linked Accounts" That's where you'll set up where else you desire your Instagram images to appear on social media sites.

Faucet "Linked Accounts" and also you'll see every one of your options for which social media networks you could relate to Instagram.

3) Link to Facebook
In the picture over, you'll discover that Instagram account is currently connected to Facebook-- if you're not currently connected to that network, you'll need to go with the authorizations to share content there. You'll should be logged right into Facebook on your phone for this step to work-- once that's done, faucet "Facebook" on your Share settings screen.
You'll be asked to continue as on your own-- faucet that button.

Next, you'll be requested for your privacy preferences. Since you'll be just be sharing your images on a company Page, you could choose "Friends" - individuals who will in fact be seeing your photos are the ones that like the Page you'll be publishing to, which we'll get to in later steps.
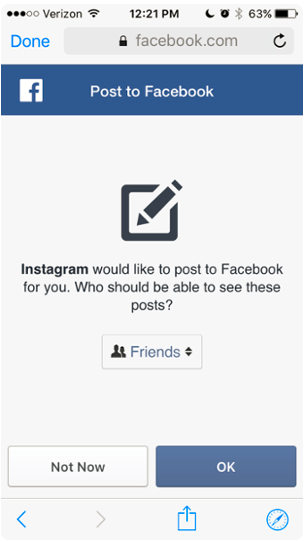
When you strike "OK" you'll be repossessed to your Share settings, where Facebook ought to now be chosen. Otherwise, make sure you select it - the logo needs to appear in blue to show that you're now sharing your posts on Facebook.

4) Pick where you're sharing on Facebook
When you've linked Facebook to Instagram, you'll wish to utilize your Share settings to establish where on Facebook you'll be sharing Instagram posts. If you have actually only just currently licensed Facebook to link with Instagram, photos will certainly be shared on your personal Facebook account by default.

Tap "Share To"-- that will display all of the places on Facebook where your Instagram pictures can be posted. It includes your personal timeline, or any kind of business pages where you have an administrator function.
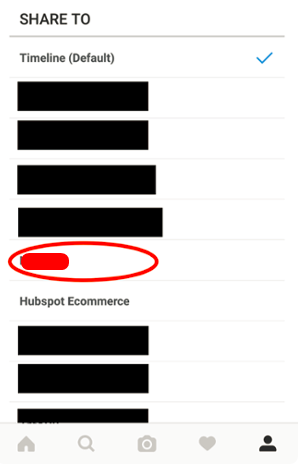
Here, we have actually chosen my page. When you've selected the Facebook Page where you desire your pictures to be uploaded, return to your Share settings
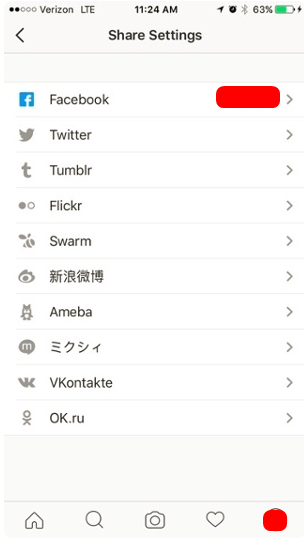
Now, it should be specified that your Instagram pictures are being uploaded to your Facebook business Page of selection.
5) See to it you're sharing properly
If you're utilizing Instagram for both individual and also business accounts, remember: You'll need to customize these settings every time you intend to alter where your pictures are being posted.
If you're truly worried on the possible downsides of using the very same Instagram make up both-- and we've all seen how multi-tasking on social media can go wrong-- you could want to Set up a company-specific Instagram handle that's entirely separate from your personal one.
If that holds true, you'll have to comply with the very same actions to connect your Instagram account to Facebook. The good news? Instagram has an awesome feature that enables you to switch back and forth between numerous accounts-- check it out below.
6) Beginning sharing!
You're all connected! Currently, you could go back to your residence screen, and also select which image you intend to upload.
Related posts:
Creating A Business Page On Facebook
What Happens When You Deactivate Your Facebook Acc...
How To Find If Someone Blocked You On Facebook
Sorry Something Went Wrong Facebook Error
How To Hide Profile In Facebook
Turn Off Chat On Facebook
What Is Meaning Of Poked In Facebook
My Facebook App Won't Open
Creating A Business Page On Facebook
What Happens When You Deactivate Your Facebook Acc...
How To Find If Someone Blocked You On Facebook
Sorry Something Went Wrong Facebook Error
How To Hide Profile In Facebook
Turn Off Chat On Facebook
What Is Meaning Of Poked In Facebook
My Facebook App Won't Open
0 comments:
Post a Comment